How To Download And Install Third Party Apps On A Samsung TV
Table of Contents

In this guide, we will walk you through how you can download and install third party v Apps On A Samsung TVso you can get the best from your smart TV and install some cool android apps you can’t get from your Samsung app store. Apps On A Samsung TV
Want the best IPTV to match your Samsung TV then make sure you check out Strong IPTV and get this best iptv for your samsung smart tv Apps On A Samsung TV
Why Install Third-Party Apps On A Samsung TV Smart TV?
Installing third-party apps on your Apps On A Samsung TV Samsung TV can help you install many of the IPTV apps which you can’t find within your Smart TVs app store such as one of the leading third party apps named “Smart IPTV”. Apps On A Samsung TV
Well, many models of the Samsung smart TVs do not have an android app store built in leaving you with a very limited range of applications to choose from, while some newer Samsung TVs have an android app store but certain apps may not install on your smart TV or you may not be able to find or download the third-party app you are looking for due to country restrictions. Apps On A Samsung TV
Apart from the standard apps such as Netflix, YouTube, Hulu, etc being installed as standard, it’s always a good idea to have the ability to install any android based app you want.
We will be covering different methods below on how to download and install third party apps on your Samsung TV depending on which model and operating system are on the TV you will need to add the third party apps by a program or using an external storage device such as a USB flash drive or SD card.
Checking Which Samsung Smart TV Model You Have
you will find there are 3 different types of Samsung TVs depending on which technology is powering the smart TV. Apps On A Samsung TV
- Samsung QLED Smart TVs.
- Samsung SUHD Smart TVs.
- Samsung Full HD Smart TVs.
You will have one of the 3 types of Samsung Smart TVs above and depending on which type you have will depend on which method you use below.
Samsung QLED / SUHD Smart TVs Apps On A Samsung TV
If you have any of these models above it will support the filetypes listed below:
- FAT
- exFAT
- NTFS
If you have a USB flash drive (pen drive) you will be able to format the USB in any of the formats above for your Samsung TV to be able to read the USB stick.
Samsung Full HD Smart TVs Apps On A Samsung TV
If you have a Samsung Full HD smart TV then you will want to make sure the USB flash drive you will be using to add third-party apps is formatted to either of these file types below.
- Fat16
- Fat32
- NTFS (read-only)
If you are unsure of which Samsung TV model you have to check the filesystem in use you can do the below steps to check the TVs filesystem:
Check Your Samsung TVs Supported Filesystem Apps On A Samsung TV

- Press the menu button on your Samsung remote.
- Choose Settings.
- Open the Instructions menu then go into Notes and Instructions.
- Now dismiss the section which says Must read before playing photo, video, or music files and see the supported USB filesystem which will tell you what filetypes your Samsung TV supports.
- Now it’s time to get your USB flash drive primed up so the TV can read the third-party apps you will be adding to it.
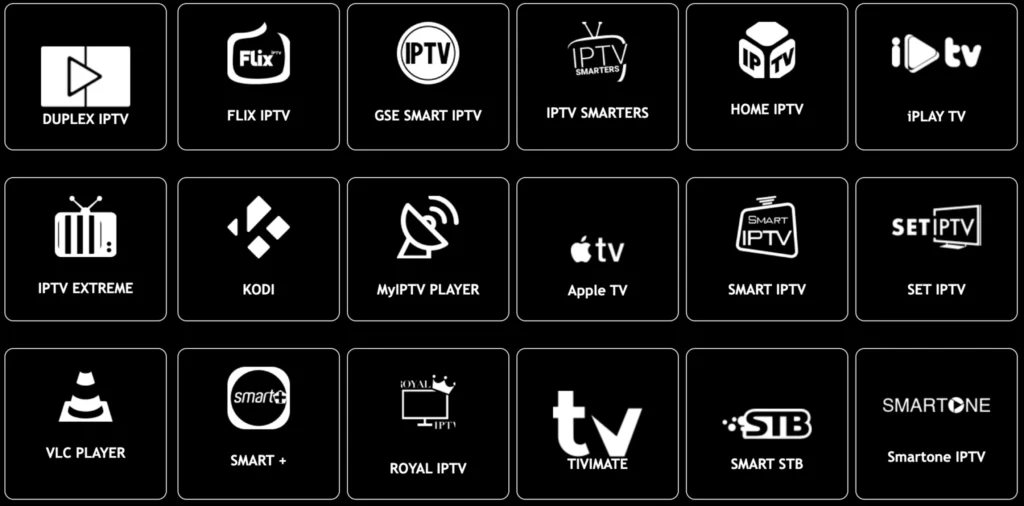
✅ What Are Third-Party Apps on Samsung TV?
Third-party apps are apps not available on the official Samsung App Store. These can include custom streaming apps, IPTV players, web browsers, or games developed by independent developers.
Installing third-party apps can unlock more features and customization options on your Samsung Smart TV—but it comes with some risks, especially if done improperly.
⚠️ Disclaimer: Is It Safe and Legal?
- Installing third-party apps is legal as long as the apps do not violate copyright laws or terms of service.
- Only download apps from trusted sources to avoid malware or system damage.
- Samsung does not officially support sideloading, so you do this at your own risk.
🔧 Requirements Before You Begin
Before installing third-party apps, ensure the following:
- You have a Samsung Smart TV (Tizen OS or older)
- A stable internet connection
- Access to a PC or USB drive
- You enable Developer Mode and Unknown Sources
🧩 Step 1: Enable Developer Mode on Samsung TV
- Go to Settings on your Samsung TV.
- Navigate to Smart Hub > Apps.
- Enter the default PIN (12345).
- Developer Mode toggle will appear—turn it ON.
- Enter your PC’s IP address (you can find this on your computer).
- Restart your TV to apply settings.
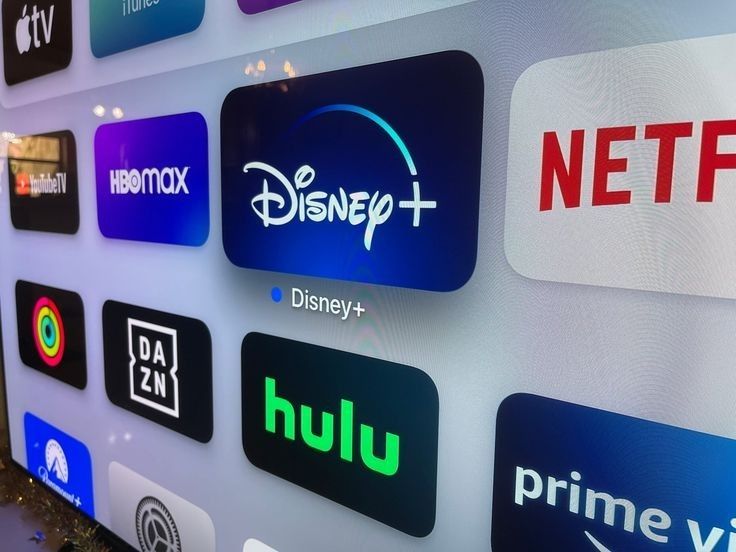
🔓 Step 2: Allow Installation from Unknown Sources
- Go to Settings > Personal > Security.
- Scroll to Unknown Sources.
- Toggle it ON to allow installations outside the Samsung Store.
💻 Step 3: Download the App via PC or USB Drive
You have two options to install third-party apps:
A. Install via USB Drive
- Download the app’s
.apkor.tpkfile to a USB drive. - Insert the USB into your Samsung TV.
- Open My Files > USB and locate the app file.
- Select it and follow on-screen instructions to install.
B. Install via PC Using Command Prompt (for Tizen OS)
- Download the Tizen SDK on your PC.
- Connect your PC and TV to the same network.
- Open command prompt or terminal.
- Use the following command: bashCopyEdit
sdb install path/to/app.tpk - After installation, the app will appear on your TV’s home screen.
📱 Where to Find Safe Third-Party Apps
Only download third-party apps from reputable sources, such as:
- GitHub (open-source developers)
- Official app websites
- Trusted forums (like Reddit, XDA Developers)
Avoid unknown APK websites that may contain malicious software.
🧼 How to Uninstall a Third-Party App
- Navigate to the app icon on the home screen.
- Press and hold the select button on your remote.
- Choose Delete or Uninstall.
📝 Conclusion
Learning how to install third-party apps on a Samsung Smart TV opens up new possibilities—from customized streaming to advanced tools not available in the official store. While it can enhance your experience, make sure to follow safe practices and only use trusted sources.
Always keep your TV updated and avoid pirated or suspicious apps to protect your device.
SEO Keywords Included:
- How to install third-party apps on Samsung TV
- Samsung TV sideload apps
- Enable developer mode Samsung TV
- Install APK on Samsung Smart TV
- Tizen OS third-party apps
- Samsung TV unknown sources
